
Python Anacona – das klingt erst einmal gefährlich. Anfänger sollten sich jedoch nicht abschrecken lassen, denn Anaconda ist ein Softwarepaket von Python. Im folgenden Artikel stellen wir Dir die 4 besten Umgebungen von Python Anaconda vor und zeigen Dir, wie Du die “Anaconda Prompt” und den integrierten Paketmanager “conda” benutzen kannst.
Was ist Python Anaconda?
Python Anaconda ist eine Software, die für alle frei verfügbar ist. Sie macht die Installation und das Arbeiten mit Python noch einfacher und zudem übersichtlicher. Im Fokus steht dabei ein simples Management von Paketen und Entwicklungsumgebungen. Denn dank dieses Tools musst Du nicht jedes Paket separat installieren, sondern bei der Installation werden Python, die wichtigsten Pakete und einige der beliebtesten Entwicklungsumgebungen für Dich automatisch mitinstalliert. Du hast noch nie mit der Programmiersprache gearbeitet? Kein Problem, schau Dir einfach unsere Schritt-für-Schritt-Anleitung zum Python Download an.
Setup von Anaconda
Eine der einfachsten Varianten für die Installation von Python ist die Verwendung von Anaconda. Einmal installiert, kannst Du Dich anschließend vollkommen auf das Coding konzentrieren. Zudem kannst Du leicht zwischen verschiedenen Umgebungen wechseln. Schau Dir unseren Artikel Python Entwicklungsumgebung an, wenn Du mehr zu den verschiedenen Umgebungen erfahren möchtest.
Zu Beginn musst Du jedoch herausfinden, welches Betriebssystem Du hast. Im Folgenden findest Du eine Anleitung für den Download, die Installation und die Bedienung von Python Anaconda in Windows und MacOS. Außerdem zeigen wir Dir, wie Du den Anaconda Navigator öffnest – eine Benutzeroberfläche, um Applikationen auszuführen und Umgebungen zu managen.
Besuche zuerst den Downloadbereich der Anaconda Website. Fahre dann je nach Betriebssystem mit den folgenden Schritten fort. Du möchtest zuerst noch die Grundlagen üben? Dann schau Dir unser Python IDLE Tutorial an. Falls Du noch tiefer in die Materie einsteigen möchtest, kannst Du aber auch gerne in unserem Computerkurs vorbeischauen.
Python Anaconda unter MacOS
Falls Du Dir nicht sicher bist, welches Betriebssystem Du hast, dann schau Dir zuerst an, mit welchem Computer Du arbeitest. Sollte es ein Apple-Gerät sein, dann handelt es sich um das Betriebssystem MacOS. In diesem Fall bist Du hier richtig. Falls Du kein Apple-Gerät hast, schau Dir weiter unten die Anleitung für den Download unter Windows an. Wie Du Fehler beim Coden vermeiden kannst, erklären wir Dir übrigens in unserem Beitrag Python Datentypen. Nun aber weiter mit Python Anaconda unter MacOS.
Download
Klicke auf den oberen 64-Bit Download-Link unter MacOS. Achte darauf, dass es sich um den Graphical Installer handelt.
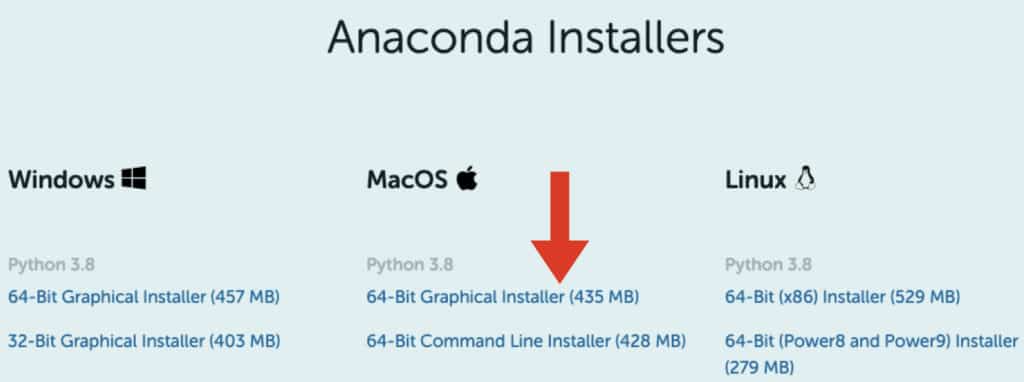
Installation
Öffne die heruntergeladene Datei in Deinem Downloads-Ordner mit Doppelklick. Anschließend sollte sich ein Installationsfenster öffnen. Klicke Dich dabei wie folgt durch die Installationsanleitung. Wähle am Ende zudem noch “move to Trash” aus.
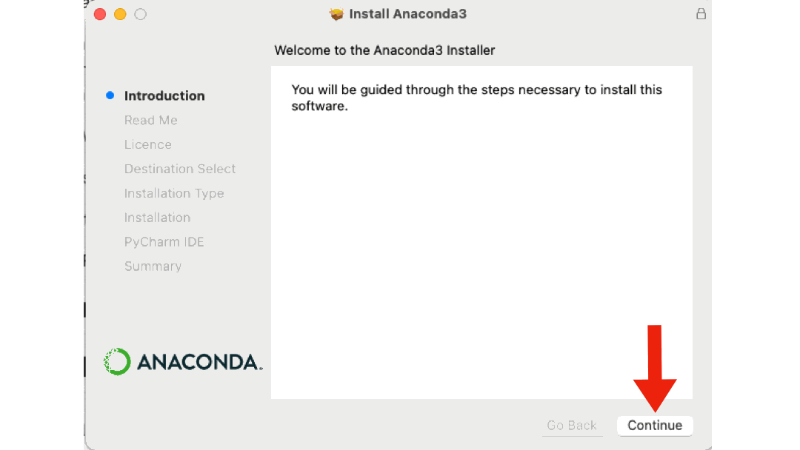
Starten des Anaconda Navigators
Du hast verschiedene Möglichkeiten den Navigator zu öffnen. Falls eine der folgenden Möglichkeiten nicht funktionieren sollte, probiere es mit einer anderen.
- Suche den Navigator, indem Du “command” + “Leertaste” drückst. Tippe in der sich öffnenden Zeile “Anaconda-Navigator” ein und öffne diesen anschließend (siehe Abb. 3).
- Öffne den Ordner “Programme” und starte dort die Applikation “Anaconda-Navigator”.
- Öffne das Launchpad und klicke anschließend auf das “Anaconda-Navigator”-Icon.
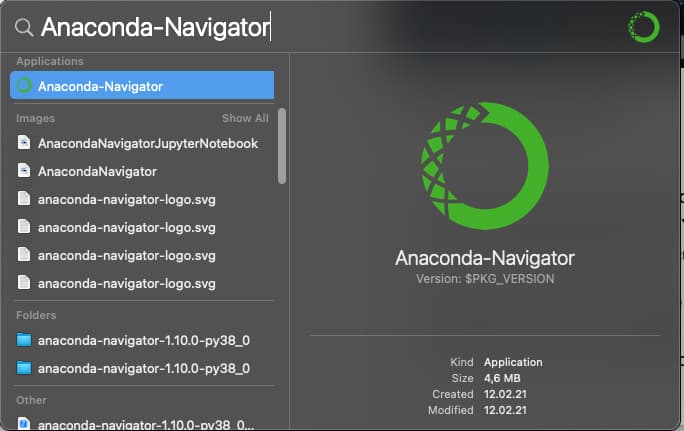
Python Anaconda unter Windows
Für den Download unter Windows musst Du zuerst die entsprechende Installationsdatei auswählen. Die Installation läuft auch etwas anders ab, als unter MacOS, wie es genau funktioniert, erfährst Du weiter unten. Wenn Du zudem wissen willst, wie Du Dir beim Coden viel Arbeit sparen kannst, dann sieh Dir die Python for Schleife an.
Herunterladen
Klicke auf den oberen 64-Bit Download-Link unter Windows. Achte darauf, dass es sich um den Graphical Installer handelt.
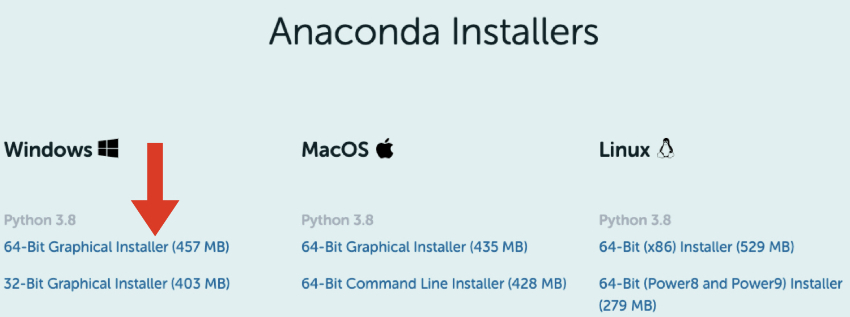
Python Anaconda unter Windows installieren
Öffne die heruntergeladene Datei in Deinem Downloads-Ordner. Anschließend sollte sich ein Installationsfenster öffnen.
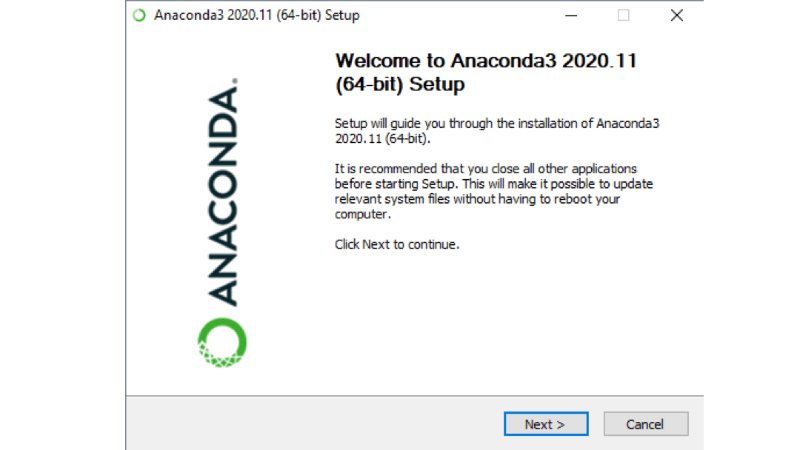
Klicke Dich nun durch die Installationsanleitung und beachte dabei folgende Punkte: Im Fenster “License Agreement“ solltest Du “I Agree“ auswählen und in “Select Installation Type“ auf die Option “Just Me“ klicken. In “Advanced Installation Options“ wird es anschließend interessant. Denn um das erste Häckchen richtig zu setzen, musst Du zuerst herausfinden, ob Python auf Deinem PC schon installiert ist. Um das zu checken öffnest Du am besten die Eingabeaufforderung: entweder über Start-Menü > Windows-System > Eingabeaufforderung oder indem Du “Eingabeaufforderung” in das Suchfeld in der unteren Leiste eingibst und “Enter” drückst. In dem Fenster gibst Du dann “python –version” ein und drückst “Enter”.
Falls ein Fehler erscheint, zum Beispiel “command not found”, so ist Python bisher noch nicht installiert und Du musst ein Häckchen bei “Add Anaconda3 to my PATH environment variable” setzen. Erscheint dort eine Version, zum Beispiel “Python 3.8.5”, so lasse das erste Kästchen leer. In “Register Anaconda3 as my default Python 3.8” solltest Du jedoch in jedem Fall ein Häckchen setzen. Klicke dann auf “Install” und warte anschließend bis die Installation fertig ist.
Anaconda Navigator starten
Du hast verschiedene Möglichkeiten den Navigator zu öffnen. Falls eine der folgenden Möglichkeiten nicht funktionieren sollte, probiere es mit einer anderen.
- Öffne die Suchzeile, gebe “Anaconda Navigator” ein und öffne anschließend die Applikation (siehe Abb. 5).
- Suche in Deinem Start-Menü nach dem Ordner Anaconda. Öffne diesen und klicke auf die Applikation „Anaconda Navigator“, welche in Abb. 6 grau hervorgehoben ist.
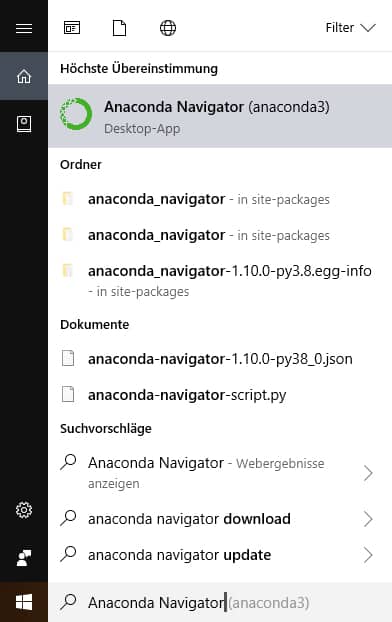
Die 4 besten Umgebungen für Anaconda
Glückwunsch! Du hast Anaconda und Python nun erfolgreich eingerichtet und zudem den Navigator geöffnet. Jetzt bist Du startklar und kannst mit dem Coden beginnen. Dafür bietet Dir der Navigator unterschiedliche Möglichkeiten. Welche Du davon verwendest, ist dabei ganz Dir überlassen. Wir werden Dir die besten vorstellen und Dir zudem zeigen, wie Du mit der Distribution umgehst.
Auf der Startseite (“Home”) des Navigators findest Du einige Anwendungen, die entweder schon installiert sind (“Launch”) oder zur Installation (“Install”) bereitstehen. Eine schon installierte Anwendung öffnest Du, indem Du auf „Launch“ unterhalb der Applikation klickst.
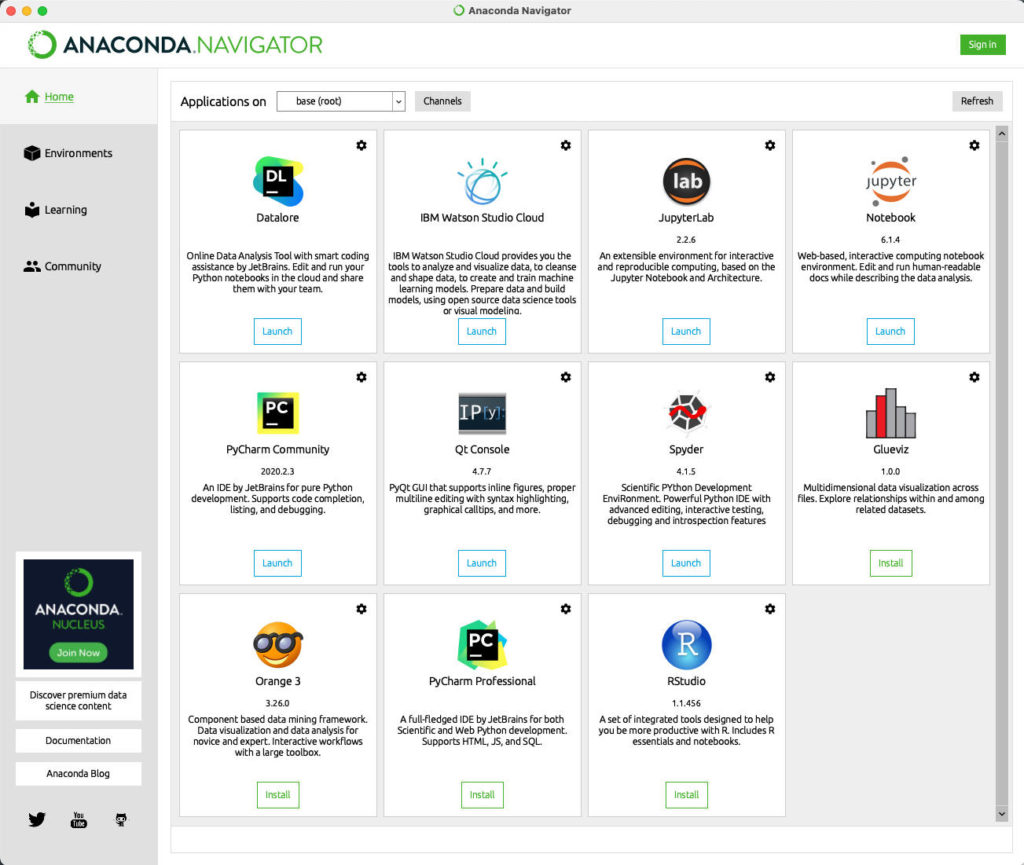
Beachte, dass Du die Anaconda Prompt (“CMD.exe Prompt”) nur unter Windows siehst, da sie unter MacOS dem Terminal entspricht. Eine Liste von fast allen Anwendungen, die für Dich im Navigator verfügbar sind, haben wir Dir hier zusammengestellt.
Tabelle 1: Liste einiger verfügbarer Applikationen für Python Anaconda im Navigator
| Name der Anwendung | Betriebssystem | Beschreibung |
| Jupyter Notebook | Windows & MacOs | Interaktives Dokument für Code, Text und Ausgaben |
| Jupyter Lab | Windows & MacOs | Nachfolger von Jupyter Notebook mit mehr Funktionen |
| Spyder | Windows & MacOs | Zeigt übersichtlich in einem Fenster Deinen Code, die Ausgabe des Codes und den Inhalt Deiner Variablen. |
| PyCharm | Windows & MacOs | Umfassender Editor mit großer Auswahl an Funktionen |
| VSCode | Windows & MacOs | Umfassender Editor für eine Vielzahl an Codingsprachen |
| RStudio | Windows & MacOs | Ausschließlich für die Codingsprache R |
| Anaconda Prompt | Windows | Terminal speziell für Anaconda |
In den folgenden Schritten stellen wir Dir vier verschiedene Entwicklungsumgebungen vor. Jede hat ihre eigenen Vorteile, jedoch sind die Umgebungen unterschiedlich komplex. Fangen wir zuerst mit der Einfachsten an. Du willst mehr zu den Grundlagen lernen? Dann finde heraus, was es mit der Python Syntax auf sich hat.
1. Das Jupyter Notebook
Die erste Entwicklungsumgebung, die wir Dir vorstellen ist das Jupyter Notebook. Das ist eine frei verfügbare, web-basierte Entwicklungsumgebung für Python. Sie bietet dabei eine der übersichtlichsten und einfachsten Umgebungen. Nachdem Du auf “Launch” geklickt hast, öffnet sich im Browser die Jupyter-Notebook-Anwendung unter der Adresse “http://localhost:8888/”. Hier siehst Du zudem alle Ordner, die unter Deinem Userkonto existieren.
Um ein Notebook zu erstellen, klicke auf “New” oben rechts und wähle unter “Notebook” die Option „Python 3“ aus. Danach wird sich ein neues Jupyter Notebook „Unititled.ipynb“ öffnen.
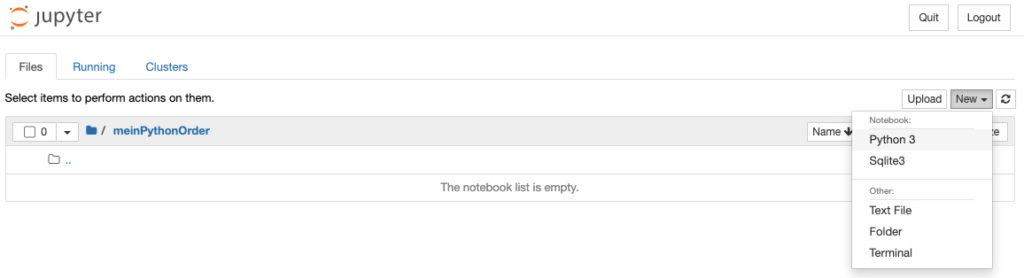
Ein Jupyter Notebook besteht aus mindestens einer Zelle. Innerhalb einer Zelle kannst Du nun Python Code schreiben und anschließend mittels “Run” ausführen. Das Ergebnis siehst Du immer in schwarzer Schrift direkt unterhalb der jeweiligen Zelle.

In einem “Jupyter Notebook” kann auch normaler Text geschrieben werden (vgl. McKinney 2019: 26). Dafür musst Du eine leere Zelle auswählen, auf den Pfeil neben “Code” klicken und “Markdown” wählen. Nachdem Dein Text fertig geschrieben ist, führst Du diesen genau wie beim Code mit “Run” aus. Mehr Expertenwissen kannst Du Dir übrigens im Artikel Python Django aneignen.
2. Das JupyterLab
Das JupyerLab ist ein Weiterentwicklung des Jupyter Notebooks. Es ist ebenfalls eine vorinstallierte web-basierte Anwendung. Nachdem Du auf “Launch” geklickt hast, öffnet sich im Browser die JupyterLab-Anwendung unter der Adresse “http://localhost:8890/lab”.
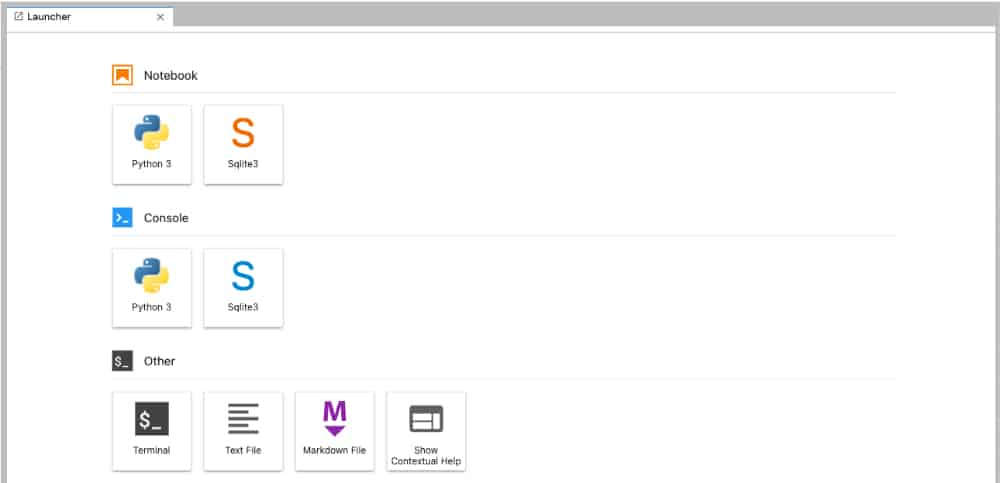
Klicke dann auf “Python 3” unterhalb von “Notebook”, um ein Jupyter Notebook zu öffnen. Der Aufbau eines Notebooks ist genauso, wie im vorherigen Kapitel beschrieben: In jede Zelle kannst Du Code schreiben und durch Klick auf das “Run”-Symbol ausführen. Einzig die Benutzeroberfläche ist anders als bei “Jupyter Notebook”. So siehst Du zum Beispiel alle Dateien links neben Deinem Notebook und kannst leicht neue Dateien durch einen Klick auf das “+” unterhalb von „Edit“ hinzufügen.

Das JupyterLab hat mehr Funktionen als Jupyter Notebook. Du kannst zum Beispiel mehrere Notebooks nebeneinander öffnen. In Abb. 11 siehst Du, dass neben dem Notebook “meinErsterCodeInJupyterLab.ipynb” auch noch ein Tab “meinZweiterCodeInJupyterLab.ipynb” ist, zu dem Du leicht wechseln kannst.
3. Spyder
Eine weitere vorinstallierte Anwendung ist Spyder. Sie bietet weit mehr Funktionen als die oberen beiden Anwendungen. Trotzdem ist Spyder nicht nur für Fortgeschrittene, sondern auch für Anfänger empfehlenswert. Spyder kann vor allem durch seine Übersichtlichkeit punkten.
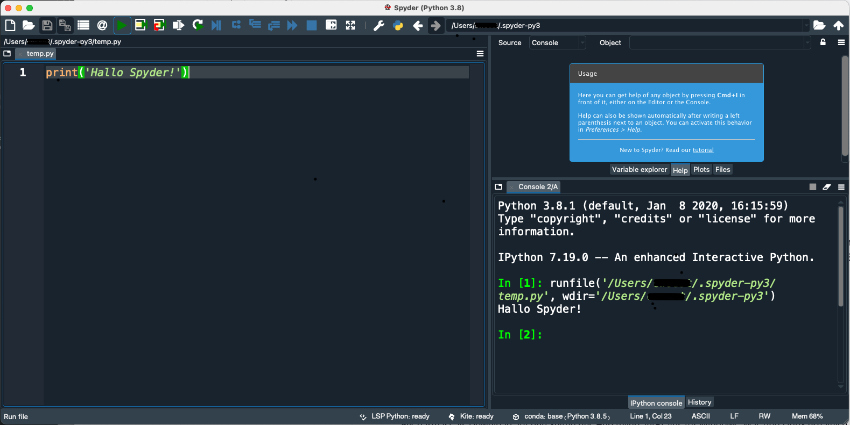
Im Fenster links kannst Du Code schreiben und in der Konsole rechts wird Dir die Ausgabe angezeigt. Klicke auf den grünen großen Pfeil oben im Bild, um Dein Programm auszuführen.
4. Die Python Anaconda Prompt und Conda
Du kannst alle Applikation auch über die Konsole ausführen. Unter Windows heißt diese “Anaconda Prompt” (Prompt = Eingabeaufforderung), während sie unter MacOS einfach dem Terminal entspricht. Die Prompt öffnest Du wie folgt:
- Windows: Klicke entweder auf die Suchzeile, suche und öffne “Anaconda Prompt” oder starte im Navigator die Applikation “CMD.exe Prompt”.
- MacOS: Öffne das Launchpad, suche und starte “Terminal”.
Um eine der vorgestellten Entwicklungsumgebungen zu finden, musst Du nur den Namen eingeben, also “jupyter-notebook”, “jupyter-lab” oder “spyder”. So funktioniert das Öffnen meist schneller als über den Navigator.

Du kannst auch direkt von der Prompt aus programmieren. Dafür tippst Du einfach “python” ein, schreibst Deinen Code hinter “>>>” und drückst Enter. Das ist praktisch, wenn Du schnell und einfach etwas ausprobieren möchtest (vgl. Bonacina 2018: 24). Für größere Programme wird das aber leicht unübersichtlich. Dafür empfehlen sich dann die vorgestellten Entwicklungsumgebungen aus den vorherigen Schritten.
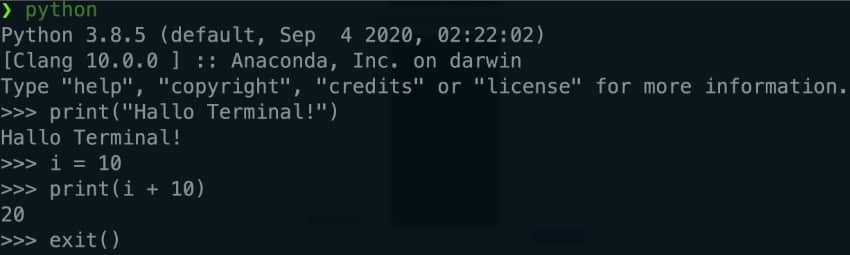
Ein weiteres Tool ist “conda”. Conda ist ein Paket- und Umgebungs-Manager. Pakete sind von anderen Programmierern vorgeschriebene Programme. Auch wenn für Dich schon mehr als 250 Pakete und mehrere Applikationen mitinstalliert wurden, kannst Du neue Pakete oder Apps über das Terminal hinzufügen. Umso komplexer Deine Programme werden, desto öfter wirst Du davon Gebrauch machen müssen.
Übrigens!
Wenn Dir Dein Python-Programm mitteilt, dass ein Paket nicht installiert ist, so öffne die Prompt bzw. das Terminal und tippe “conda install PACKETNAME”. Sollte zum Beispiel das Paket “numpy” nicht installiert sein, schreibe “conda install numpy”.
Python Anaconda ist eine tolle Möglichkeit, um sich mit der Programmiersprache vertraut zu machen. Besonders für Anfänger in der Programmierwelt ist es bestens geeignet, da es sich leicht installieren und bedienen lässt. Auch die Universität Hamburg ist davon überzeugt.
Literatur
Bonacina, M. (2018): Python 3: Programmieren für Einsteiger, Landshut: BMU.
McKinney, W. (2019): Datenanalyse mit Python: Auswertung von Daten mit Pandas, NumPy und IPython, Heidelberg: dpunkt.verlag GmbH, 2.Auflage.
FAQs zu Python Anaconda
Öffne das Terminal (MacOS) bzw. die Prompt (Windows), schreibe “conda update conda” und drücke “Enter”. Dadurch wird die neueste Version heruntergeladen.
Als Alternative zur Vollversion wird Dir eine minimale Version von Anaconda hier zur Verfügung gestellt, genannt “miniconda”. Diese beeinhaltet nur Python und einige wichtige Pakete. Du hast dabei allerdings keine grafische Benutzeroberfläche wie den Navigator, sondern arbeitest ausschließlich über das Terminal.
Die Verwaltung von virtuellen Umgebungen ist eine weitere wichtige Funktion. Conda bietet Dir die Möglichkeit, virtuelle Umgebungen leicht zu erstellen und zwischen diesen zu wechseln. Beispielsweise könnte ein Projekt auf Deinem PC mit Python 2.7, ein anderes mit Python 3.8 arbeiten. Jedes müsste dafür nur seine eigene Umgebung bekommen. Ohne solche virtuellen Umgebungen müsstest Du dafür zwei PCs haben.
Ja. Es handelt sich dabei um eine Open-Source-Distribution. Diese steht frei zum Download zur Verfügung.
Öffne das Terminal (MacOS) bzw. die Prompt (Windows), schreibe “conda list” und bestätige mit “Enter”. Daraufhin wird eine lange Liste an Paketen und deren Versionen erscheinen. Das sind alle, welche für Dich installiert wurden und die Du somit nie wieder eigenhändig installieren musst.


