
In diesem Tutorial machen wir Dich mit der Entwicklungsumgebung PyCharm vertraut und geben Dir nützliche Tipps für Dein erstes Projekt. Die IDE (Integrated Development Environment) ist in vielen Bereichen leistungsfähiger, macht das Coden aber auch etwas komplizierter.
Was ist PyCharm?
Pythonprogramme werden wie die meisten Softwareanwendungen meist mit Hilfe sogenannter IDEs (Integrated Development Environments) entwickelt. Integrierte Entwicklungsumgebungen sind Anwendungen, die einen Texteditor mit nützlichen Werkzeugen bündeln. Du kennst vielleicht IDLE, eine eher einfache IDE, die in vielen Python-Distributionen enthalten ist.
PyCharm stellt hier eine interessante Alternative dar mit einer großen Bandbreite an Python Funktionen, die insbesondere Einsteiger und Kinder unterstützen. Aber auch erfahrene Webentwickler können durch die effiziente Fehlersuche zielgerichtetes Finetuning vornehmen. Hast Du Lust aufs Coden bekommen? Dann ist unsere Rubrik Python genau das Richtige!
Starte so Dein erstes Projekt in PyCharm
PyCharm ist als Download auf den Seiten des Herstellers JetBrains für Windows, Mac und Linux erhältlich. Die Community Edition ist kostenlos und enthält die wichtigsten Features fürs Coding, die wir uns hier gleich anschauen. Die Installation mit dem Assistenten ist nicht weiter kompliziert und erfordert 840 MB im Dateisystem. Den Python Download erklären wir Dir übrigens in einem anderen Artikel.
Nach dem Start erscheint ein Welcome-Fenster, das die Möglichkeit bietet, ein neues Projekt anzulegen. Machen wir. Unter Location kannst Du Dir den Speicherort für Dein Projekt aussuchen. Die beiden darauffolgenden Radiobuttons erlauben die Auswahl zwischen dem Erstellen einer neuen virtuellen Umgebung und einem bereits vorhandenen Interpreter. Bei der ersten Variante handelt es sich um einen abgeschirmten Bereich für Dein Projekt, in dem der Python Interpreter und zusätzliche Pakete unabhängig von anderen virtuellen Umgebungen gespeichert werden. Wir entscheiden uns hier jedoch für die zweite Option und wählen aus den installierten Python-Versionen die gewünschte aus. Anschließend kann man ein Willkommensscript namens main.py anlegen lassen.
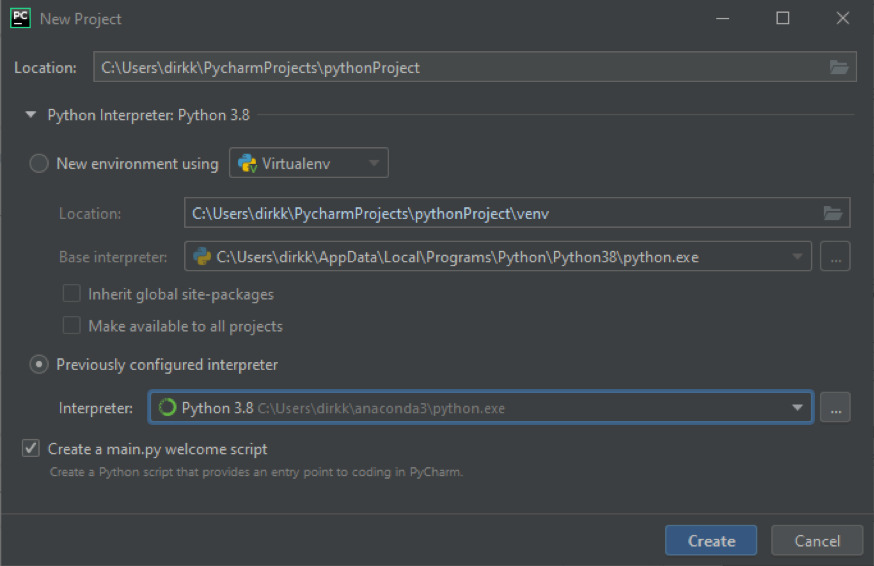
Abb. 1: Der Assistent fragt die erforderlichen Daten für ein neues Projekt ab
Einblenden der Views
Mit dem Create-Button wird das neue Projekt angelegt. Der Aufbau von PyCharm ähnelt dem der meisten IDEs. Im linken oberen Bereich des Fensters findet sich die Project-View, die den Zugriff auf die im Projekt enthaltenen Dateien erlaubt. Darunter sind aus Platzgründen direkt nach dem Öffnen keine Views zu sehen. Du kannst aber die Structure– oder Favorites-View einblenden, indem Du auf die Schaltflächen in der Sidebar ganz links klickst. Auf der rechten Seite daneben werden die offenen Dateien in Form von Reitern im Editor angezeigt. Darunter kann man schließlich noch Views wie Problems oder Terminal einblenden.
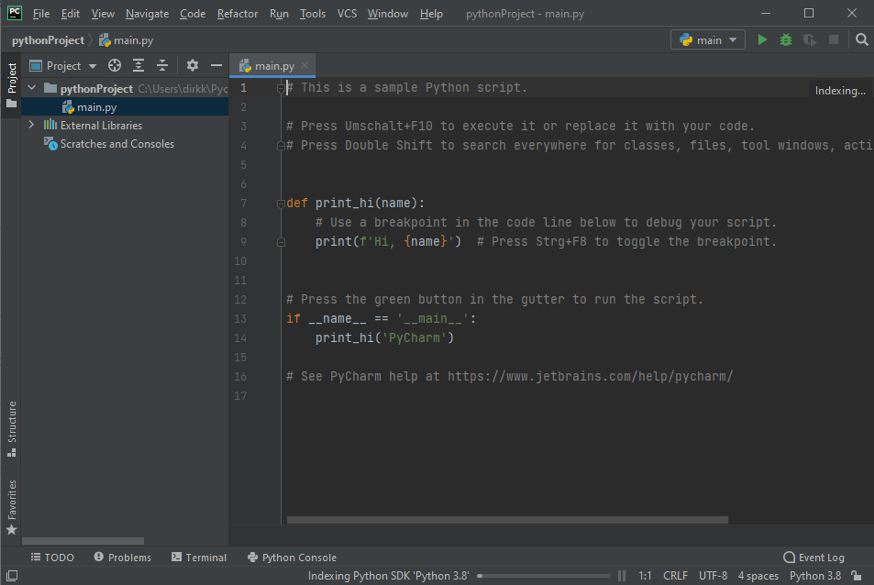
Abb. 2: PyCharm Beispielprojekt
Das Layout kannst Du selber anpassen, indem Du Schaltflächen per Drag-and-drop an die gewünschte Stelle ziehst. Um nicht den Überblick zu verlieren, ist es allerdings besser, am Anfang das Standardlayout beizubehalten.
Das mitgelieferte Script main.py lässt Du mit dem grünen Run-Pfeil in der Werkzeugleiste ganz oben rechts starten. Daraufhin wird in einer View im unteren Bereich die Ausgabe des Programms (“Hi, PyCharm”) ausgegeben.
In PyCharm coden
Um ein klein wenig mehr Code zum Ausprobieren zu haben, löschst Du am besten den Inhalt von main.py und tippst das folgende kleine Programm ab (nicht kopieren). Falls Du das Python IDLE Tutorial gelesen hast, kennst Du es bereits:
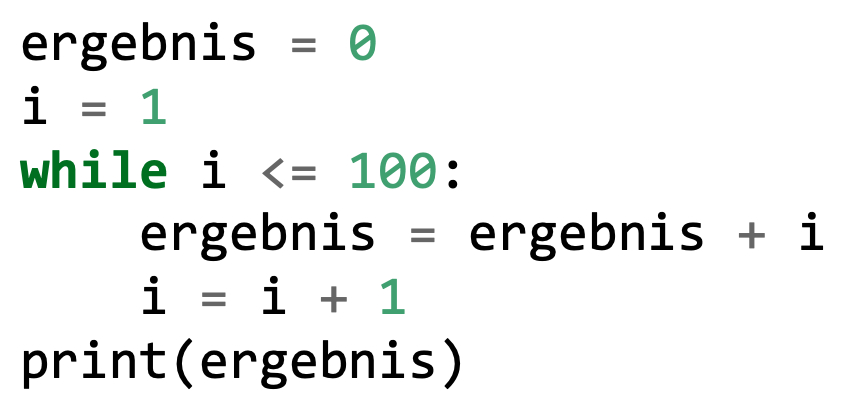
Schon beim Abtippen fällt auf, wie PyCharm im Hintergrund werkelt. Daher ist es nicht verwunderlich, dass der Code für Einsteiger leicht zu verstehen ist.
Um zum Beispiel die letzte Zeile abzuschreiben, sind nur vier Klicks notwendig: p, Return, e, Return. PyCharm schlägt nach Eingabe des Buchstaben p die Funktion print() vor und nach Eingabe des Buchstaben e dann die Variable ergebnis. Das Feature nennt sich Code Completion und lässt sich über Ctrl + Space auch explizit aufrufen.
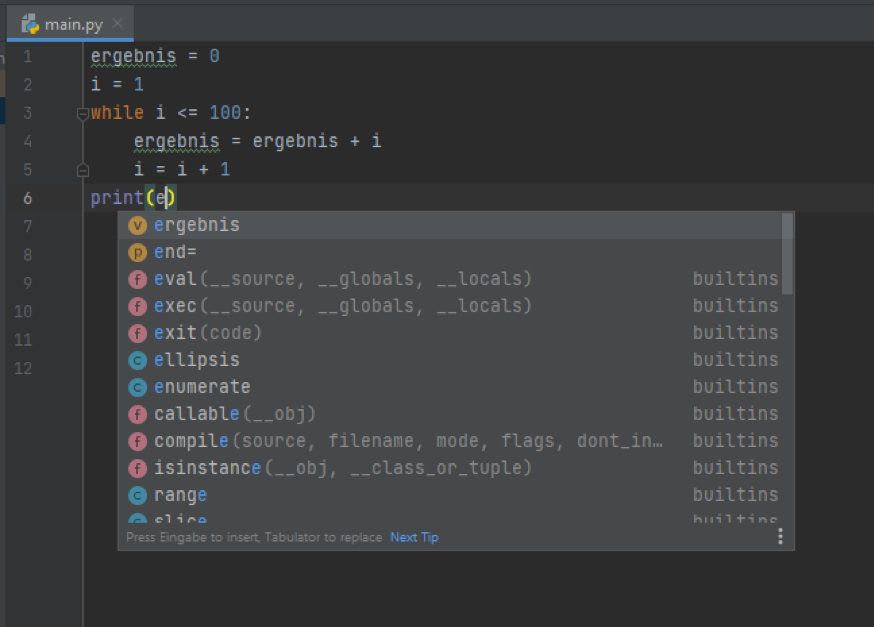
Abb. 3: PyCharm schlägt Funktionsnamen und Variablennamen vor
Außerdem fällt natürlich das Syntax-Highlighting auf: Bestimmte Teile des Codes, wie zum Beispiel reservierte Wörter, sind farbig dargestellt. Das ist hilfreich beim Lesen und Verstehen des Quellcodes.
PyCharm analysiert den Code während des Tippens fortlaufend. Wenn dabei Fehler auftreten – beispielsweise das Aufrufen einer nicht vorhandenen Funktion – wird die entsprechende Stelle im Code rot unterstrichen. Probiere das doch mal aus, indem Du printer statt print schreibst. Das Unterstreichen alleine ist schon praktisch, aber die IDE versucht auch gleich Dir beim Beseitigen des Problems zu helfen: Zu Beginn der fehlerhaften Zeile wird ein Glühbirnensymbol eingeblendet.
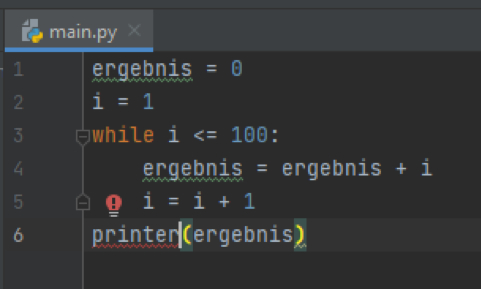
Abb. 4: Fehlerhafte Stellen im Code werden gekennzeichnet
Ein Klick darauf bietet verschiedene Lösungsmöglichkeiten wie etwa das Anlegen der nicht vorhandenen Funktion an. Das darf auch gerne ausprobiert werden. Die IDE schreibt also Code für uns. Am Anfang ist das Hantieren mit den sich ständig öffnenden Popovern und Hotfixes ein wenig gewöhnungsbedürftig, aber man gewöhnt sich schnell daran und will die Funktion irgendwann nicht mehr missen.
Mache Dir Versionskontrollen zunutze
Du kennst womöglich die Versionskontrolle Git oder hast zumindest von Github, dem bekannten Code Hoster gehört. Versionskontrollen ermöglichen das Zusammenarbeiten von mehreren Personen am gleichen Quellcode, das Zurückspringen zu einem älteren Stand, aber auch einfach das Sichern des Codes. Man kann Git durch mehr oder weniger komplizierte Kommandozeilenaufrufe benutzen, aber PyCharm versucht, Dir auch hier das Leben zu erleichtern. Mittels VCS > Enable Version Control Integration… lässt sich die Versionskontrolle für Dein Projekt aktivieren. Im Dialog musst Du dann Git als VCS auswählen. PyCharm legt daraufhin automatisch ein lokales Git-Repository an. Das ist ein Speicher für Dein Projekt.
Du kannst nun Dateien über das Kontextmenü (Git > Add) zu den versionierten Dateien hinzufügen. Diese werden dann nicht in Rot, sondern in Grün angezeigt. Mit Git > Commit File lässt sich die Datei danach committen, also der geänderte Inhalt als Version in Git abspeichern. Wieder ändert sich die Farbe, diesmal in neutrales Grau. Mit weiteren Kommandos aus dem Kontextmenü kann man nun zu einer vorherigen Version zurückspringen oder auch den Code “remote”, also in einem entfernten Repository, sichern. Git ist ein recht komplexes Werkzeug, aber zumindest die wichtigsten Funktionen kann man so nutzen, ohne sich allzu tief einarbeiten zu müssen.
Das Thema Debugging ist Dir vielleicht aus dem IDLE-Tutorial bekannt. Natürlich kann man auch mit PyCharm debuggen, sogar noch einfacher. Wie in IDLE lassen sich zwischen Zeilennummmern und Code Breakpoints setzen. Du musst hierzu einfach mit der Maus an die gewünschte Stelle klicken. Startet man danach das Programm nicht mit Run, sondern mit Debug (das ist das Käfersymbol neben dem Run-Pfeil), dann wird am Haltepunkt angehalten. In der Debug-View im unteren Bereich lassen sich dann wie gewohnt die Variablen inspizieren und mit den gängigen Debug-Aktionen (Step Over, Step Into, Resume) der weitere Ablauf steuern.
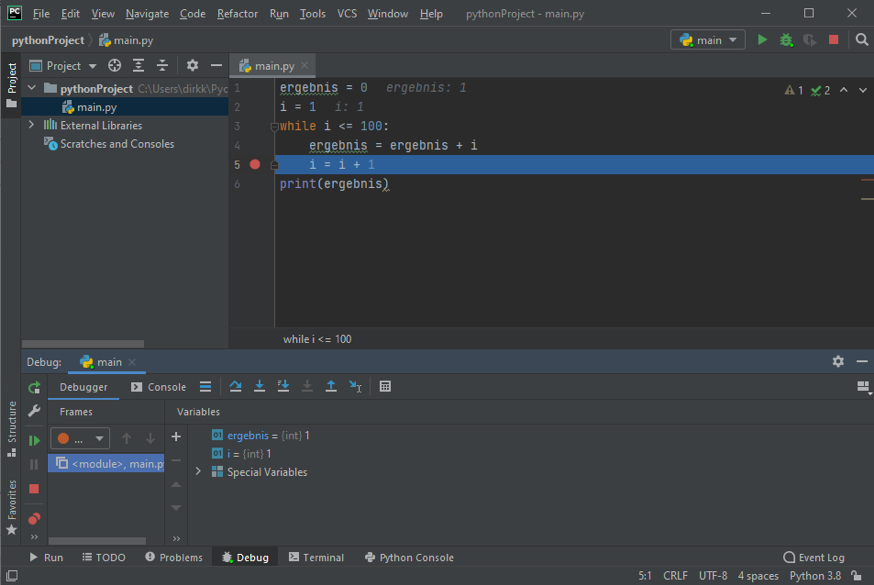
Abb. 5: PyCharm kennt die gängigen Debugging-Befehle
So benutzt Du die Refactoring-Werkzeuge
JetBrains, der Hersteller von PyCharm, ist berühmt für die leistungsfähigen Refactoring-Werkzeuge in seinen Produkten. Unter Refactoring versteht man das Überarbeiten von Programmcode, um ihm nach und nach immer besser zu machen: besser verständlich, besser zu pflegen und besser zu erweitern. Dazu gehören Dinge wie das Umbenennen von Funktionen oder das Auslagern von Code in eigene Funktionen.
Wir probieren das an einem einfachen Beispiel aus: Setze den Cursor auf die Variable ergebnis im Code und öffne das Kontextmenü. Mit Refactor > Rename öffnet sich ein kleines Fenster, in dem Du einen neuen Namen (z.B. result) eingeben kannst. Der Name wird jetzt je nach gewähltem Wirkungsbereich (All Places, Project Files) an vielen Stellen und eventuell sogar in mehreren Dateien ersetzt. Rename ist das denkbar einfachste Refactoring.
Die wichtigsten Features von PyCharm kennst Du nun. Allerdings sind das längst nicht alle. Über eine ausgewachsene IDE wie PyCharm lassen sich ganze Bücher schreiben. Auf der Seite des Herstellers findest Du eine Menge Tutorials, Guides, Videos und Blogbeiträge zu der IDE. Und auch die Universität Münster hat für die ersten Schritte mit der Entwicklungsumgebung eine handliche Übersicht erstellt. Wenn Du jetzt noch etwas Neues lernen willst, dann mach Dich mit der Python while Schleife vertraut.
FAQs zu PyCharm
Es gibt von dieser Entwicklungsumgebung zwei Versionen: Die kostenpflichtige Professional-Version und die kostenlose Community-Version. Für unser Projekt benötigst Du nur die kostenlose Variante.
Die Professional-Version unterstützt neben Python auch noch HTML, JavaScript und SQL.
Für Anfänger und Neulinge auf dem Gebiet ist es einfach, einen Code in PyCharm zu erstellen, da die IDE Fehler farblich hervorhebt und sogar Vorschläge zur Korrektur gibt.


