
Du möchtest mit Deinem Raspberry Pi einen Temperatursensor bauen, weißt aber nicht, wie das funktioniert und welche Materialien man dafür benötigt? Dann lies weiter, denn in unserem Tutorial erfährst Du, wie man aus dem Einplatinencomputer Schritt-für-Schritt einen Temperatursensor erstellt.
Raspberry Pi Temperatursensor – Digitales Messgerät
Mit dem Raspberry Pi Temperatursensor verwandelst Du Deinen kleinen Computer in ein digitales Messgerät. Denn der Raspberry Pi lässt sich mithilfe der GPIO-Schnittstelle sehr einfach mit elektronischen Bauteilen verbinden und somit blitzschnell in ein neues Gerät umfunktionieren. Eine der einfachsten, aber dennoch spannendsten Anwendungen ist die Messung der Temperatur. Natürlich kann jedes Thermometer die Temperatur messen. Doch die Erfassung der Daten mit einem Coding-Programm eröffnet ganz neue Möglichkeiten. Indes können zum Beispiel die Messwerte viel leichter verarbeitet, in einer Datenbank gespeichert und später als Diagramm visualisiert werden. Du siehst: Coding kann richtig viel Spaß machen. Du bist ein Coding-Neuling und weiß nicht, wovon wir hier eigentlich reden? Alles was Du über das Arbeiten mit der Platine wissen musst, erfährst Du in unserem Artikel zum Raspberry Pi Einstieg.
Das brauchst Du für den Temperatursensor mit Raspberry Pi
Einen Temperatursensor mit dem Raspberry Pi selber bauen? Dafür benötigt man bestimmt eine Menge Materialien? Irrsinn! Um einen Temperatursensor mit Raspberry Pi zu erstellen, braucht man gar nicht viel. Die meisten Bauteile bekommst Du für wenig Geld im Elektrofachgeschäft oder Du kannst sie ganz einfach online bestellen. Indes benötigst Du nur vier Gegenstände und schon hast Du das gesamte Raspberry Pi Zubehör für Dein Projekt beisammen! Die folgenden Bauteile werden für die Temperaturmessung mit dem Raspberry Pi benötigt:
- 1x 4,7KΩ-Widerstand
- Temperatursensor DS18B20
- Raspberry Pi mit Raspberry Pi OS
- Breadboard mit Verbindungskabeln
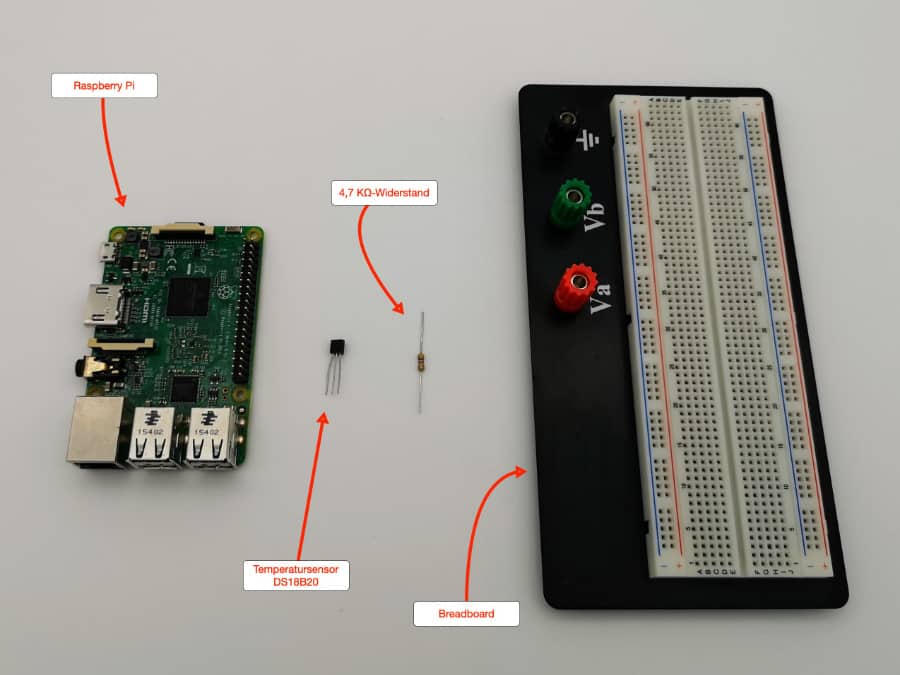
Bei dem Temperatursensor DS18B20 handelt es sich um einen digitalen Sensor, der Temperaturen von -55°C bis +125°C messen kann. Die Genauigkeit beträgt dabei ±0.5°C (zumindest bei -10°C bis +85°C). Eine Besonderheit des Bauteils ist die Anbindung über den Eindraht-Bus, bei der nur eine Datenleitung benötigt wird. Wenn Du auf die abgeflachte Seite schaust (Füße nach unten), ist die Belegung von links nach rechts eingeteilt. Indes heißt die Reihenfolge GND, Data und VDD.
Bei dem benötigten Widerstand handelt es sich um einen sogenannten 4,7K Ω-Widerstand. Den erkennt man bei einem Kohleschichtwiderstand mit vier Farbringen an der Abfolge Gelb, Violett und Rot. Gelb und Violett sind sogenannte Farbringe. Sie stehen für die Werte 4 und 7. Bei dem dritten Ring handelt es sich um einen Multiplikatorring. Die Farbe Rot bedeutet hier x1000 Ohm. Schließlich folgt noch der vierte Ring mit der Toleranz (zum Beispiel Gold für 5%). Im Internet finden sich Rechner, die bei der Bestimmung der Farbcodes helfen. Wenn Du Dir unsicher bist, kannst Du auch mit einem handelsüblichen Messgerät den Widerstand messen und so überprüfen, ob Du das richtige Bauteil verwendet hast. Wenn Du Ärger mit der Elektronik vermeiden möchtest, nutzt Du am besten die Originalteile der Pi Foundation.
Raspberry Pi Temperatursensor in 4 Schritten bauen
Nun kennst Du alle Voraussetzungen und technischen Details, um einen Temperatursensor mit dem Raspberry Pi zu erstellen. Damit Du sofort mit dem Tüfteln beginnen kannst, findest Du im Folgenden die passende Anleitung. Wir wünschen Dir viel Spaß beim Werkeln.
1. Aufbau der Schaltung
Die Schaltung kannst Du ohne Löten auf einem Breadboard zusammenstecken. Die folgende Abbildung zeigt den genauen Aufbau:
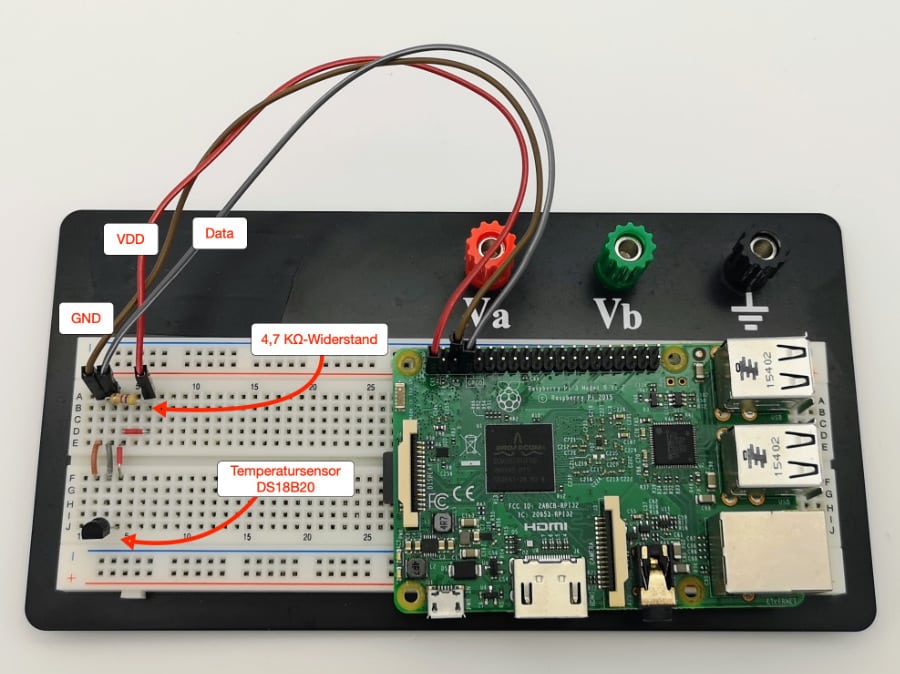
Der VDD-Anschluss des Temperatursensors wird mit einem 3,3 Volt-Pin der GPIO verbunden (rotes Kabel). Hierfür eignet sich zum Beispiel Pin 1. Der GND-Anschluss (braunes Kabel) wird mit einem GND-Anschluss der GPIO verbunden (zum Beispiel Pin 6). Das Kabel Data verbindest Du mit Pin 7 des Raspis. Denn über diesen Anschluss werden die Messwerte später ausgelesen (graues Kabel). Schließlich wird noch der 4,7K Ohm-Widerstand als Pull-Up-Widerstand zwischen VDD und Data platziert. Er sorgt für einen definierten Grundzustand des Eingangspins Data (wegen der +3,3 Volt an VDD ist das “High”, also 1). Damit Du Dir das Ganze besser vorstellen kannst, zeigt Abbildung 3 schematisch den Aufbau der Schaltung:
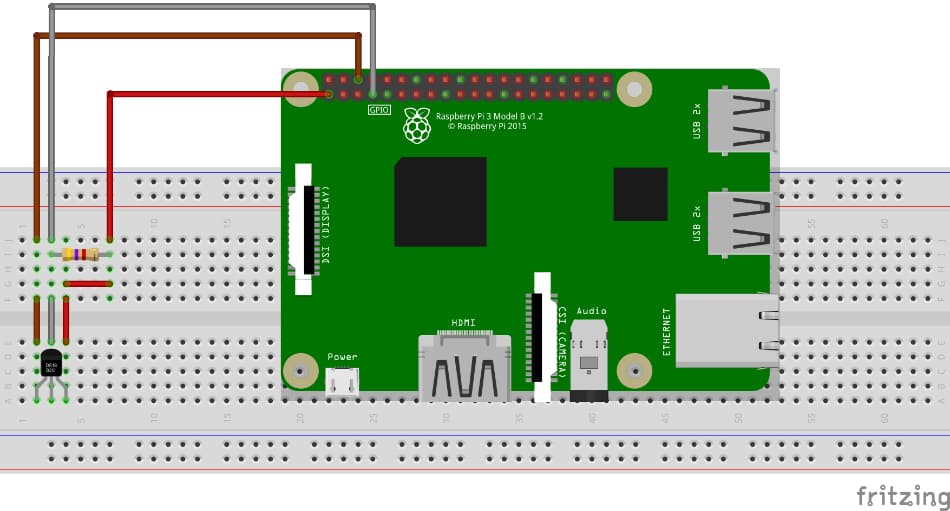
2. Aktivierung des 1-Wire-Protokolls
Wenn der Aufbau abgeschlossen ist und hoffentlich so ähnlich aussieht wie auf dem Foto, kannst Du den Raspberry Pi starten. Um den Temperatursensor zum Laufen zu bringen, benötigst Du ein spezielles Protokoll namens 1-Wire. Dieses ist zwar auf dem Pi vorhanden, allerdings ist es deaktiviert. Dieses Problem kannst Du aber ganz einfach lösen, indem Du in den Einstellungen unter Raspberry Pi-Konfiguration den Reiter Schnittstellen änderst:
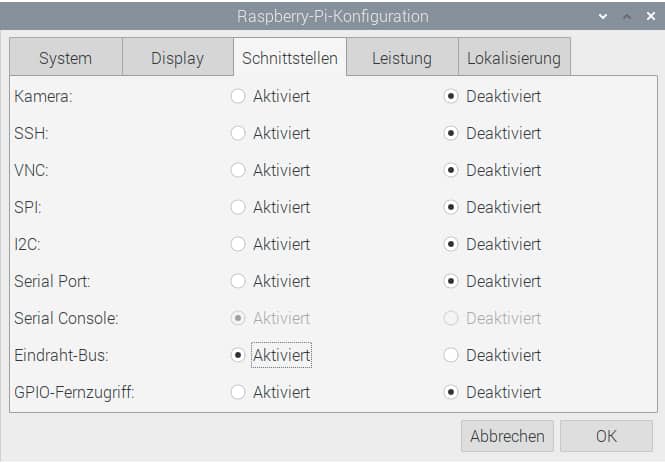
Damit die Änderung auch übernommen wird, muss die Platine danach neu gestartet werden. Nach dem Neustart solltest Du das Raspberry Pi Terminal öffnen. Anschließend wechselst Du in das Verzeichnis /sys/bus/w1/devices und listest mit dem Befehl ls den Inhalt auf:

Neben dem Ordner w1_bus_master1 gibt es dort zudem einen weiteren Ordner mit einer eher kryptischen Bezeichnung. In unserem Beispiel heißt er 28-3c01d607f2a9. Bei Dir wird der Name wahrscheinlich anders lauten, aber ähnlich aufgebaut sein. In diesem Ordner gibt es eine Datei namens w1_slave. Darin sind die Temperaturdaten enthalten. Du kannst sie mit dem Befehl cat ausgeben lassen:

Ganz am Ende der zweiten Zeile findest Du dann die gemessene Temperatur. Hier sind es 19,875 °C. Der Wert wird dabei ständig aktualisiert. Wenn Du also den Temperatursensor anhauchst und direkt danach den Befehl erneut ausführst, wird die Temperatur deutlich höher ausfallen.
3. Temperaturmessung einrichten
Wenn der Sensor nun arbeitet, geht es im nächsten Schritt ans Coden. Das Auslesen mit cat funktioniert zwar, aber mit einer Coding-Sprache wie Python hat man deutlich mehr Möglichkeiten. Zum Beispiel kann man den Sensor mit einer Schleife periodisch auslesen, den Wert aus der Datei herausschneiden, per E-Mail verschicken oder mit einem Laser an die Wand schreiben. Doch keine Sorge! Du musst die Coding-Sprache nicht herunterladen und installieren. Denn sie ist bereits auf dem Raspi vorhanden und startklar. Du kannst also das folgende Skript einfach in einer Textdatei speichern und mit dem Kommando python3 name_der_textdatei.py aus dem Terminal heraus starten. Vielleicht nutzt Du auch eine IDE wie zum Beispiel Thonny oder IDLE. Das macht den ganzen Vorgang nämlich noch einfacher. Der Code zum Auslesen des Sensors sieht dabei folgendermaßen aus:
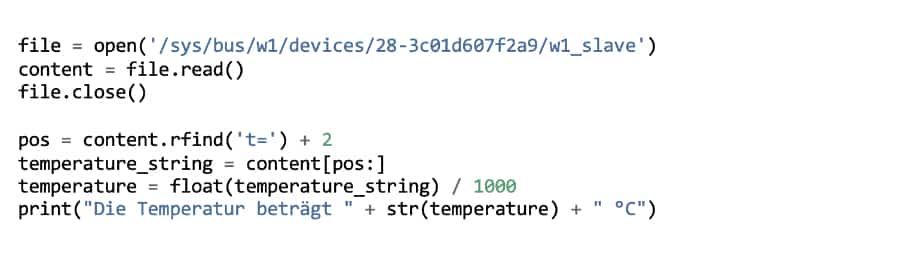
Hier wird zunächst der Inhalt der Slave-Datei in die Variable content eingelesen. Das sind die beiden Zeilen, die wir oben gesehen haben. Denke daran, den Namen des Verzeichnisses im Programmcode zu ändern. Anschließend wird die Position des Strings “t=” im Inhalt der Datei gesucht und mit zwei Zählern addiert (für das t und für das Gleichzeichen). Das ist dann exakt der Beginn der eigentlichen Temperatur im Content. Diese wird danach ausgeschnitten, in eine Kommazahl umgewandelt und anschließend durch 1000 geteilt. Nun stimmt der Wert und kann ausgegeben werden.
4. Den Code testen und ausführen
Der Pi läuft, die Schaltung steht, der Code ist in der IDE Deiner Wahl und ist bereit zur Ausführung? Dann wird es Zeit für den ersten Test. Abbildung 5 zeigt den Code in der IDE Thonny. Im unteren Bereich siehst Du die Ausgabe der Temperatur nach dem Drücken des Run-Buttons.
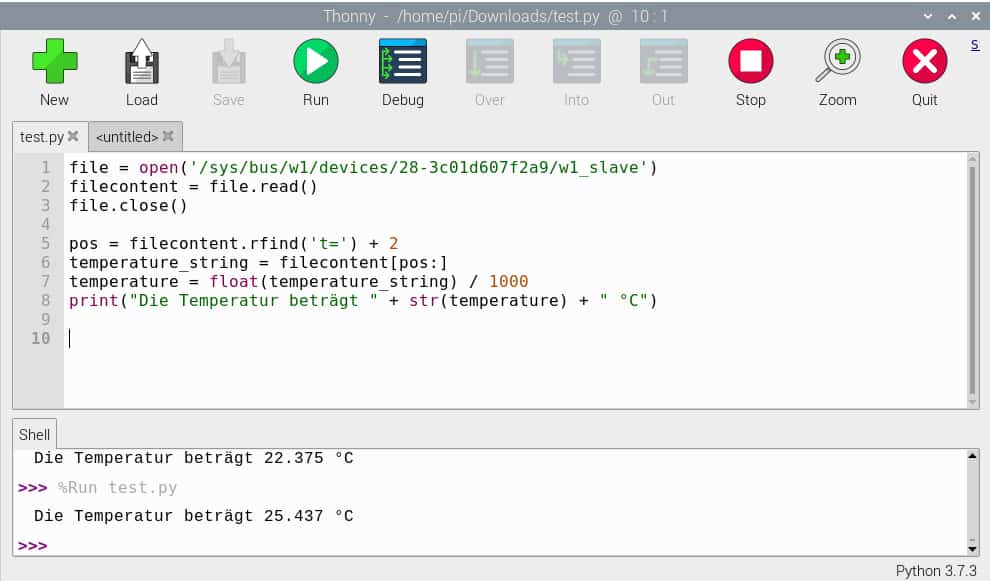
Vielleicht hast Du Lust, das Programm noch ein wenig zu verbessern? Wie wäre es mit einer Schleife, die die Temperatur alle 10 Sekunden erneut abfragt? Du kannst aber auch den Punkt in der Temperaturanzeige durch ein Komma ersetzen. Wenn Du Deine Coding-Freunde beeindrucken möchtest, kannst Du aber auch eine Laser-Show am Nachbarhaus organisieren? Falls Dir das Tüfteln mit dem Einplatinencomputer gefällt, schau Dir doch einmal an, was man mit dem Arduino so alles machen kann. Du wirst erstaunt sein, welche coolen Projekte man umsetzen kann!
Herzlichen Glückwunsch! Du hast erfolgreich Deinen ersten Raspberry Pi Temperatursensor erstellt. Das ist eine wirklich tolle Leistung! Du hast Lust auf mehr? Dann lass Dich von der Vielfalt unserer Raspberry Pi Projekte inspirieren. Zum Beispiel kannst Du einen Computer bauen, der in Deine Hosentasche passt. Also, worauf wartest Du noch? Starte gleich den Raspberry Pi Download und beginne mit Deinem Projekt! Wir wünschen Dir viel Spaß beim Tüfteln!
FAQs – Raspberry Pi Temperatursensor
Ja, das ist egal. Normale Widerstände haben keine Richtung. Allerdings musst Du beim Ablesen der Farbcodes darauf achten, dass Du diese von links nach rechts abliest. Weitere hilfreiche Tipps zum Bau eines digitalen Thermometers hat die Universität Wuppertal übersichtlich zusammengefasst.
Nein! Die abgeflachte Seite muss zu Dir zeigen, dann ist die Reihenfolge der Anschlüsse GND, Data und VDD.
Nein, Du kannst den Code auch einfach in eine Textdatei speichern und mit Python aufrufen. Es gibt allerdings wenig Gründe, sich während der Entwicklung das Arbeiten schwerer zu machen als nötig. Die IDE hilft Dir mit Syntax-Highlighting, Auto-Completion und Debugging beim Schreiben des Codes.
Die Belegung findet man am besten im Internet mit einer Bildersuche nach Raspberry Pi GPIO oder Raspberry Pi Pinout.


